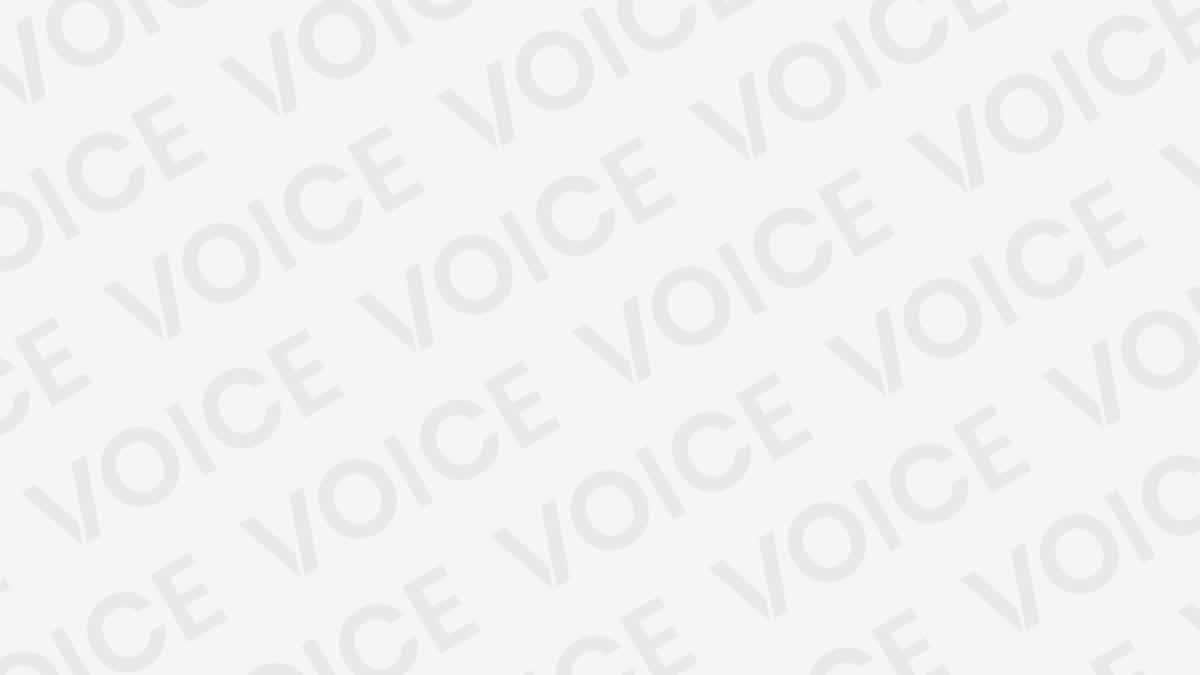Conteúdo do Artigo
A seguir vamos explicar como instalar o Arduino no Windows… Essas são as etapas que você deve seguir para começar a trabalhar com a placa Arduino:
- Obtenha uma placa Arduino e um cabo USB
- Baixe o ambiente de desenvolvimento Arduino
- Instale os drivers USB
- Conecte a placa Arduino
- Conecte um LED
- Execute o ambiente de desenvolvimento Arduino
- Carregue o programa na placa
- Observe o LED piscar
- Aprenda a usar o Arduino
1.- Obtenha uma placa Arduino e o cabo USB
A placa Arduino é uma placa de E / S simples baseada no processador ATmega8 da Atmel. A placa é composto por um circuito impresso (PCB) e componentes eletrônicos.

Existem várias maneiras de obter uma placa Arduino:
Construa sua própria placa: se você deseja construir sua própria placa de circuito impresso, baixe os arquivos CAD da página Hardware. Extraia o arquivo .brd e envie-o para um fabricante de PCB . Lembre-se de que o fabricante de uma placa de circuito impresso pode cobrar alto para fazer uma única placa. O melhor é reunir um grupo de 20 a 30 pessoas. Como os arquivos CAD estão disponíveis gratuitamente, você também pode adaptar a placa às suas próprias necessidades.
Compre as peças: Compre as peças na sua loja de eletrônicos favorita. A versão serial foi projetada com componentes básicos, para que você possa encontrar os componentes facilmente. A versão USB requer habilidades mais avançadas quando se trata de soldagem, pois usa componentes SMD como o chip FTDI.
Programe o bootloader: para que o ambiente de desenvolvimento possa programar o chip, ele deve ser programado com um código especial chamado bootloader. Aqui você pode ver um guia sobre como programar o bootloader em seu chip.
2.- Para instalar o Arduino no Windows baixe o ambiente de desenvolvimento
Para programar a placa, você precisa do ambiente de desenvolvimento Arduino, que pode ser baixado no link a seguir .
3.- Instale o ambiente de desenvolvimento Arduino (IDE)
Para instalar o Arduino no Windows, execute o instalador do programa e siga as etapas de instalação.
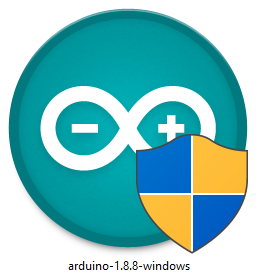
Aceite os termos e condições da licença.
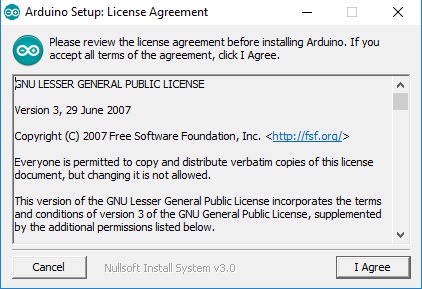
Selecione todas as opções para que ele instale todos os complementos e drivers necessários para instalar o Arduino no Windows.
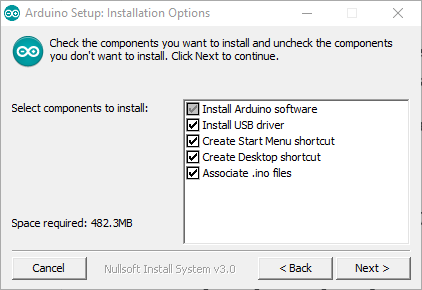
Selecione o caminho de instalação e pressione “instalar”.
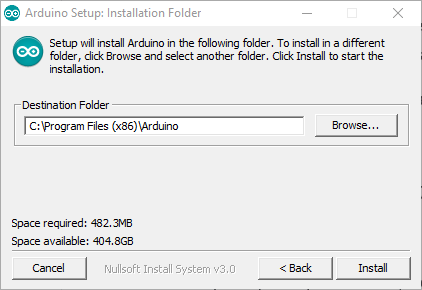
Aguarde alguns minutos para que o processo de instalação termine para instalar o Arduino no Windows.
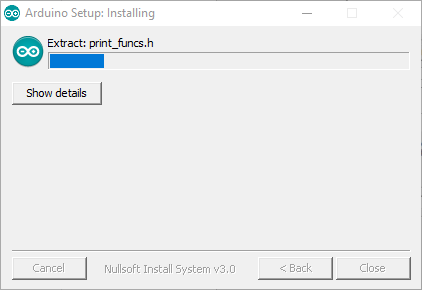
Se você estiver usando uma placa Arduino Uno original, os drivers serão instalados automaticamente com o IDE.
4.- Conecte a placa Arduino
A energia pode ser fornecida pela porta USB ou por uma fonte externa (6-12V). Qualquer que seja o modo de energia, conecte o cabo USB ao PC.
O LED de energia deve acender.

5.- Execute o ambiente de desenvolvimento Arduino.
Vá para a área de trabalho e clique duas vezes no aplicativo Arduino.

7.- Carregue o programa na placa
Abra o esboço de exemplo: Arquivo> Exemplos> 01.Basics> Blink
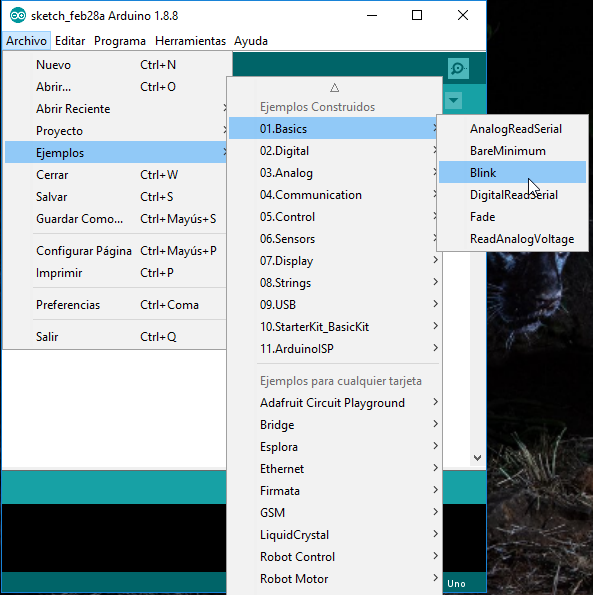
Aqui você pode ver como a tela deve ficar.
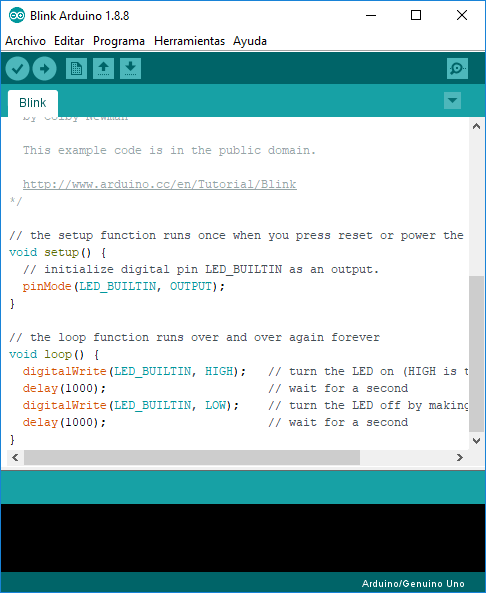
Selecione a porta COM onde você tem a placa Arduino conectada no menu Ferramentas> Porta.
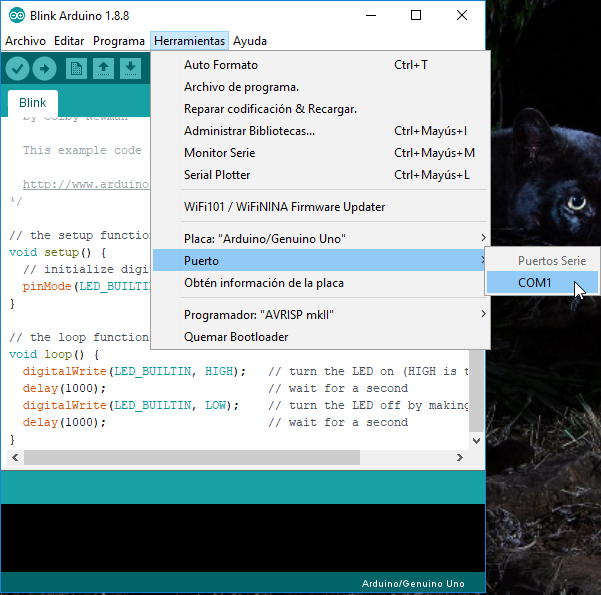
Você também precisará especificar o microcontrolador que está usando. Olhe para o chip que está instalado em sua placa e selecione-o em Ferramentas> Placa:
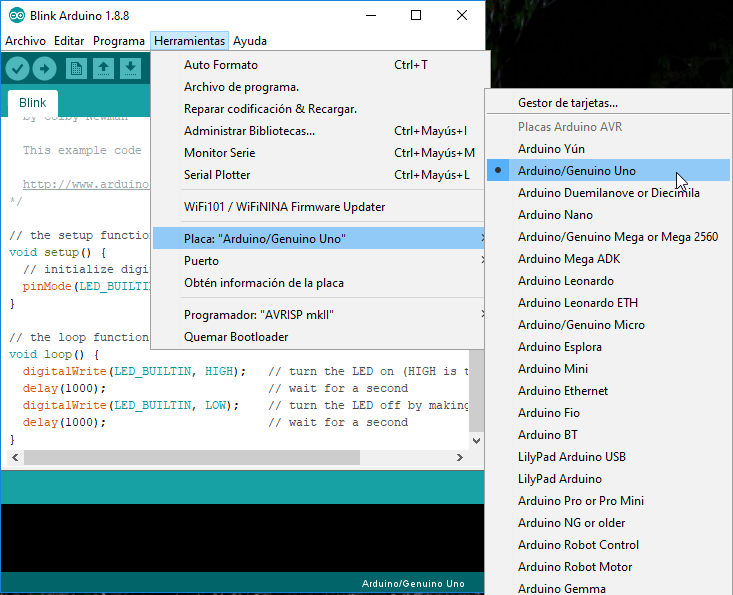
Se você possui o novo Arduino Diecimila, basta clicar no botão “Upload”. Se estiver usando um Arduino Mini ou um Arduino NG ou outra placa, você precisará pressionar o botão reset presente na placa imediatamente antes de pressionar o botão “Upload”. Aguarde alguns segundos e você deverá ver os LEDs RX e Tx da placa piscando. Se o programa foi carregado com sucesso, uma mensagem aparecerá na barra de status “Carregamento concluído”.

8.- Observe o LED piscar
Alguns segundos após o programa ser carregado, o LED começará a piscar. Se você fizer isso, parabéns! Você já deu seu primeiro passo com as placas Arduino.
E então, conseguiu instalar o Arduino no Windows? Ficou alguma dúvida em relação ao conteúdo que trouxemos hoje? Deixe a sua dúvida abaixo!