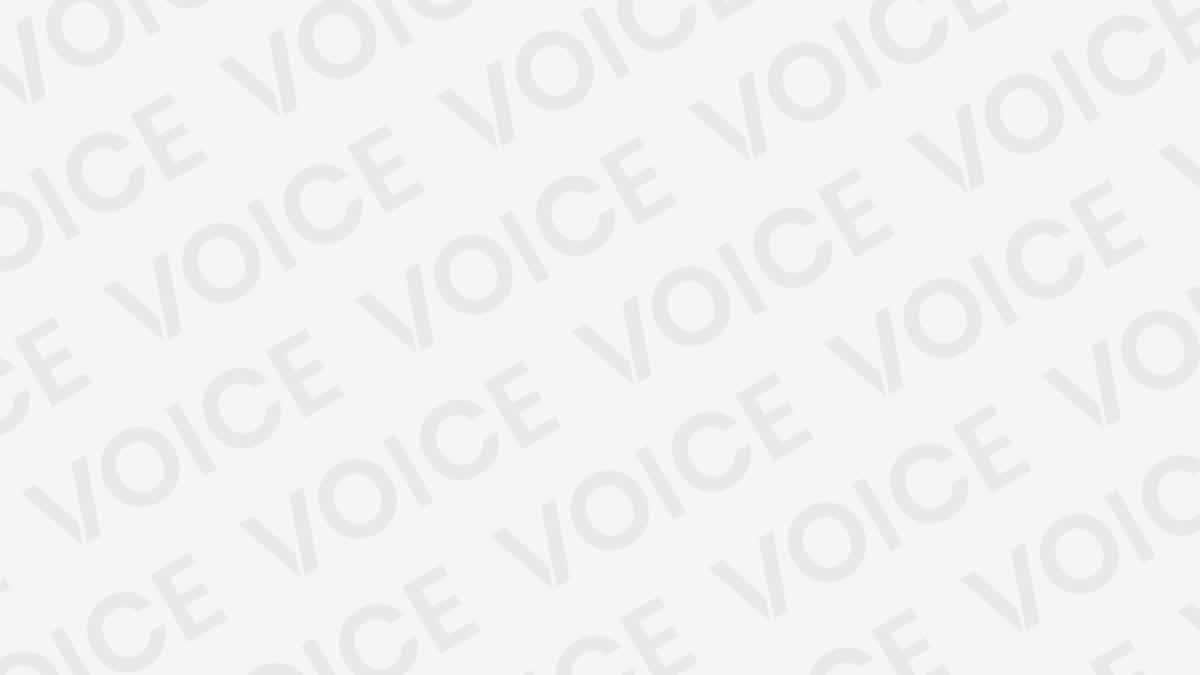Conteúdo do Artigo
Como melhorar o desempenho do Google Chrome | O Google Chrome é o navegador mais usado hoje e é bem merecido, pois funciona em termos gerais, muito melhor do que as alternativas que existem hoje .
O Google Chrome é uma ferramenta essencial para muitos de nós, mas de forma alguma é perfeito. A desaceleração no desempenho é uma das críticas frequentemente dirigidas ao navegador. Neste artigo, mostraremos como acelerar e otimizar o Google Chrome ao máximo. Confira o que a Plataforma Brasil preparou sobre como melhorar o desempenho do Google Chrome.
Como melhorar o desempenho do Google Chrome?
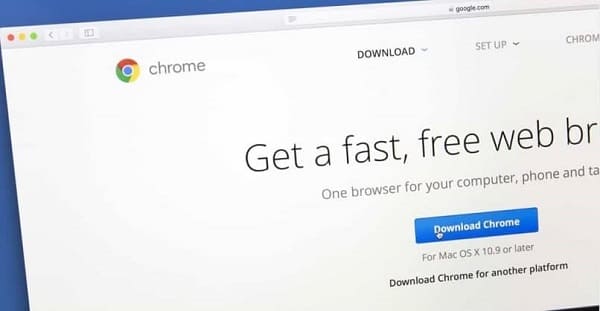
Devemos mencionar que manter a versão do Chrome atualizada é uma das qualidades que proporcionará o melhor desempenho possível para a execução regular de spyware. O Chrome possui algumas funções que servem para enviar dados ao Google.
Algo que muitos recomendam, desativando para melhorar sua privacidade. Por sua vez, algumas dessas funções são bastante úteis para melhorar nossa experiência com o navegador. Em suma, o ideal é tentar chegar a um certo equilíbrio para conseguir uma melhor experiência geral.
No entanto, devemos levar em consideração algumas coisas e não usá-lo como ele vem por padrão. É por isso que vamos dizer a você como configurar o Google Chrome para melhorar a velocidade, privacidade e segurança . Para que assim possa navegar anonimamente, com segurança e sobretudo com rapidez.
Atualmente, é recomendável manter nossa privacidade ao máximo . Para evitar mensagens irritantes, perda de informações privadas, e-mail de spam, etc. Portanto, veremos neste extenso tutorial tudo o que você precisa configurar passo a passo para poder atingir os três pontos que mencionamos antes.
Como melhorar a privacidade e segurança do Chrome
O Chrome é um dos grandes navegadores que temos atualmente. Você pode usá-lo de qualquer dispositivo móvel para computadores de onde você pode fazer o download facilmente. O problema é que, sendo tão amplamente utilizado, é normal que muitos usuários queiram aproveitar as vantagens das milhões de pessoas que usam este navegador.
Obviamente, isso coloca em risco todas as suas informações privadas. De senhas, histórico de navegação, preferências, etc. Portanto, é muito importante que você aprenda a configurar bem o navegador para proteger suas informações e ter o máximo de privacidade possível.
Vamos ver então como configurar a segurança e privacidade do Google Chrome neste tutorial que, como você verá, apesar de ser bastante extenso, falamos em detalhes sobre tudo que você deve levar em consideração ao usar o Chrome Preste muita atenção!
Como sincronizar dados no Google Chrome?
Se você fizer login com sua conta do Google no navegador. Todos os seus dados são sincronizados por padrão por ele. O que de certa forma é muito bom, já que no caso de você logar de outro dispositivo no Chrome. Você terá acesso a todos os favoritos, favoritos e guias sem precisar fazer mais nada.
No entanto, pode ser uma faca de dois gumes. Para evitar que os dados sejam sincronizados , basta ir ao Menu e depois às Configurações. Se você deseja desativar tudo, basta clicar em “Desativar” ou diretamente em “Desconectar sua conta do Google”.
Se você escolher a segunda opção, sua conta do Google será desvinculada. Mas você pode continuar usando o navegador sem nenhum problema.
Se você deseja desativar alguns dados e não todos. então o que você tem que clicar em “Sincronização”. Você deve ter em mente que o Chrome é responsável por sincronizar praticamente tudo : desde senhas, cartões de crédito, abas, histórico, formulários, dados de navegação, temas, extensões, configurações do navegador , etc.
Portanto, se você entrar em “Sincronização”, poderá escolher o que deseja sincronizar e quais não. Mas outra opção que você tem disponível é sincronizar seus dados com alguma privacidade. A ideia é que você use a opção “Criptografia” com a qual poderá definir uma senha para criptografar os dados que estão sincronizados.
Os dados criptografados são armazenados nos servidores do Google. Então, toda vez que você quiser sincronizar esses dados em outro dispositivo, terá que fazer login e lembrar a senha criptografada para que todos os seus dados sejam carregados, é a maneira mais segura de sincronizar seus dados em todos os dispositivos que você usa .
Desative o histórico de navegação do Chrome
O histórico de navegação está vinculado a uma conta do Gmail . Portanto, você terá que efetuar login antes de iniciar esta parte do tutorial.
Mas caso você queira desativar esta opção, tudo que você precisa fazer é ir para Dados e Personalização> Controles de atividade> Gerenciar seus controles de atividade e você deve certificar-se de que a opção “Atividade na web e em aplicativos” está localizada em cinza, o que seria o mesmo que estar desativado. Se quiser que alguma informação do seu histórico de navegação seja salva, basta desativar todas as caixas e pronto .
Desative os serviços online
A primeira coisa que você deve fazer é ir para as configurações do Chrome a partir das três listras no canto superior direito. Depois disso, iremos para “Mostrar configurações avançadas” e, em seguida, para Privacidade.
Aqui você poderá desativar todos os serviços Google que deseja usar ou não. Tentaremos explicar cada um em detalhes para que você saiba exatamente o que desativar ou deixar ativo.
Permitir login no Chrome
Caso esta opção esteja desabilitada. O que você pode fazer é fazer login separadamente em cada um dos serviços do Google. Mas sem ter a conta vinculada ao navegador.
Use um serviço de previsão para completar pesquisas e URLs inseridos na barra de endereço
O que o Chrome faz é enviar as pesquisas que você digita na barra de endereço para o mecanismo de busca (que por padrão é o Google, mas você pode alterá-lo para qualquer outro nas configurações) e, enquanto você digita, envia sugestões.
Por outro lado, se você não deseja sugestões de nenhum tipo e simplesmente que reaja, realiza a busca e mostra os resultados assim que você pressiona Enter. Então esta opção deve ser desabilitada.
Use um serviço de previsão para fazer os sites carregarem mais rápido
Basicamente, o Chrome tenta “adivinhar” quais páginas você continuará visitando quando entrar em um site. É uma espécie de previsão que o navegador faz para que, se clicar na página prevista pelo Google, ela carregue mais rápido. Uma boa maneira de aumentar um pouco a velocidade de navegação.
Use um serviço da web para resolver erros de navegação
Resumindo, quando você tenta entrar em um site digitando seu endereço, mas você esquece uma letra ou a soletra incorretamente. O Google tentará sugerir certos endereços semelhantes ao que você inseriu para ajudá-lo a chegar ao seu destino.
Proteção contra sites inseguros
O que o Google faz é baixar uma lista de sites que considera perigosos. Isso ocorre no caso de você visitar qualquer site dessa lista. A ideia é que o Chrome o proteja de sites que podem infectá-lo com malware, sites de phishing , etc. O mais aconselhável neste caso é deixar esta opção ativada.
Ajude a melhorar a função de navegação segura
Em suma, você estará enviando informações ao Google para que ele detecte sites que possam colocar em risco as informações de usuários como você. É uma forma de “contribuir” para dizer de alguma forma para tornar a rede mais segura. Você pode decidir se deseja ativar ou desativar esta opção, não é que se preocupe em ativá-la.
Enviar estatísticas de uso e falha automaticamente para o Google
O Chrome envia dados ao Google para que possa ter certas estatísticas sobre as funções que você mais usa para melhorá-los e os erros ou bugs que você tem ao usar o Chrome para melhorá-los. Caso não queira enviar esta informação , desative esta opção.
Use um serviço da web para verificar e corrigir a ortografia
Se você ativar esta opção, o Chrome marcará o texto que você deve corrigir como cinza ou vermelho, dependendo do tipo de erro ortográfico. É uma excelente opção que pode ajudá-lo a melhorar consideravelmente a sua escrita .
Controle o que diferentes sites podem fazer
Agora, se formos para ” Configuração de conteúdo de privacidade “, encontraremos um bom número de opções para manter nossa privacidade ao máximo.
Você pode configurar o Chrome para excluir todos os cookies, selecionando “Salvar dados locais apenas até você fechar o navegador “.
Que tal esta opção? Basicamente nada, você pode acessar todos os sites normalmente e realizar as mesmas ações que sempre faz. No entanto, os sites não poderão salvar e definir cookies . Isso significa que nenhum dado que inserirmos será registrado no histórico.
Se formos para a opção de ” Bloquear cookies de terceiros e dados do site ” em poucas palavras, irá bloquear todos os cookies de terceiros. Geralmente, cookies de terceiros são usados para coletar dados para exibir publicidade, embora em alguns casos eles sejam usados para certas funções de diferentes sites.
Se você for ” Gerenciar exceções “, poderá criá-las. Esta é uma boa alternativa para você optar por excluir automaticamente determinados cookies específicos.
Tradução automática de sites
Esta opção é realmente muito interessante e pode ser considerada muito útil em muitos casos. Mas você pode não estar interessado nisso. Em seguida, você pode desativá-lo nesta seção.
Você simplesmente terá que desmarcar a caixa ” Oferecer para traduzir páginas que não estão em um idioma que você possa ler “.
Como otimizar e melhorar a velocidade do Chrome
Já passamos por privacidade e segurança. Agora podemos navegar de forma mais segura do que antes e manter nossos dados protegidos.
No entanto, todos queremos navegar o mais rápido possível. Ninguém quer perder vários segundos para carregar um site. Então, vamos ver abaixo, tudo que você pode fazer para melhorar ainda mais a velocidade do Chrome e, assim, economizar alguns segundos por página da web.
Cuidado com as extensões
É aconselhável cortar as extensões, ter muitas extensões até certo ponto pode parecer muito bom, pois adicionam funções ao navegador que não vêm por padrão. As funções que eles adicionam podem nos dar conveniência ao usar o navegador. Mas também podem tornar a navegação mais lenta .
Este pode ser um conselho óbvio, mas vale a pena enfatizar, especialmente porque muitos dos plug-ins podem não estar visíveis na barra de ferramentas e você pode ter esquecido deles.
A maioria das extensões não deixa o navegador muito lento, mas se você deixá-las se acumular, elas podem causar lentidão e comportamento incorreto.
Livrar-se dos que não são mais necessários é bom para a segurança e desempenho do navegador, o que você deve fazer é ir até as configurações do Chrome e na seção de extensões desabilitar ou desinstalar aquelas que não são realmente necessárias, ou seja, vá para mais ferramentas e, em seguida, para extensões no menu para ver uma lista completa.
Desativar as extensões deve ajudar um pouco, mas desinstalá-las é sua melhor opção (você sempre pode colocá-las novamente mais tarde). Abra o Gerenciador de Tarefas para ver quais extensões e aplicativos estão consumindo tempo da CPU e espaço de memória em seu sistema.
Adicione um pequeno número de extensões úteis
Isso soa um pouco contra-intuitivo, mas fique conosco. Se você instalar um pequeno número de extensões realmente úteis , elas podem fazer o Chrome funcionar com mais facilidade.
Existem extensões de terceiros que tentam melhorar a maneira como o Chrome lida com dezenas de guias abertas ao mesmo tempo.
OneTab , Tab Suspender e The Great Suspender podem reduzir o uso de memória como desordem visual ao mesmo tempo, existem outros. Você pode ter que experimentar para encontrar aquele que oferece a melhor ampliação.
Como Desabilitar Plugins
Caso você tenha plugins que não sejam realmente necessários, é melhor desativá-los. Para fazer isso, simplesmente abra uma nova guia e digite “Chrome: // extensions / ” sem as aspas e pressione Enter. Poderá aceder ao menu de extensões onde poderá desactivar todas as que não lhe são úteis .
Remova aplicativos que não são úteis
Se fizermos o mesmo de antes. Abrimos uma guia e escrevemos “Chrome: // apps / “, então você verá o menu de aplicativos. Você deve clicar com o botão direito sobre aqueles que não lhe interessam ou que não são úteis para você e excluí-los.
Como redefinir o Chrome para as configurações padrão
Como sempre dizemos ” nada melhor do que um bom reset de fábrica “. A verdade é que ajuda a resolver uma boa quantidade de problemas que podemos ter ao usar diferentes ferramentas ou aplicativos, o Chrome não é exceção.
Você pode fazer uma redefinição de fábrica do Chrome ou restaurar suas configurações padrão de uma maneira simples para tentar resolver problemas gerais. Esteja lento, os sites demoram muito para carregar etc.
Para fazer isso, você terá que abrir o menu no canto superior direito da tela clicando nos três pontos para exibir o menu. Depois disso, vá para Configurações para ver todas as opções de configuração do navegador.
Quando você clica em Configurações, uma nova guia é aberta. Procure a opção que diz ” Configurações avançadas “.
Agora você terá que ir até o final, abaixo de tudo e você verá uma seção que diz ” Recuperar configurações e excluir “. Depois disso, clique em “Restaurar os padrões de configuração originais”.
Uma nova mensagem pop-up é exibida, informando o que acontecerá quando você redefinir as configurações do Google Chrome. Se tiver certeza, você terá que pressionar o botão ” Redefinir configurações “.
Além disso, os vírus em sua máquina são uma ótima maneira de começar . Para alguns ajustes de desempenho mais avançados, você também pode verificar as configurações de sinalizador oculto do Chrome.
Como reduzir os componentes do navegador
Digite chrome: // components / em seu navegador para verificar o que está instalado e, com um pouco de trabalho de detetive, você poderá descobrir o que é seguro desativar e o que não é .
O bloqueio de alguns plug-ins pode impedir a reprodução automática de vídeos , por exemplo, e geralmente pode reduzir o número de processos ou ferramentas em execução em segundo plano.
Limpe o cache
Há algum debate sobre se a limpeza do cache pode aumentar a velocidade do seu navegador . Afinal, o cache foi projetado para carregar páginas e itens mais rapidamente
Na guia Configurações do Chrome, escolha Mostrar configurações avançadas e, em seguida, Limpar dados de navegação . Na caixa de diálogo que aparece.
Escolha cookies e arquivos em cache , além de qualquer outro dado que deseja bombardear, desde o início.
Alguns sites podem carregar mais lentamente na próxima vez que você visitar, mas, em geral, o cache deve ser muito mais simplificado do que antes.
Agora que você sabe como melhorar o desempenho do Google Chrome, deixe seu comentário!