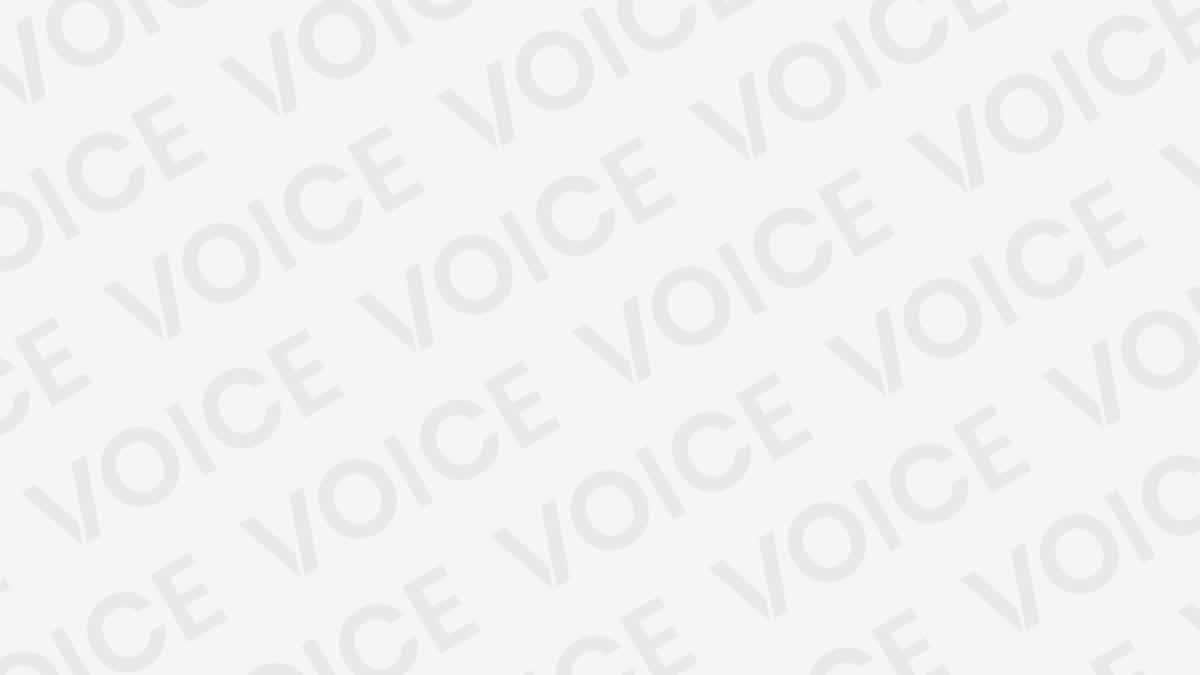Conteúdo do Artigo
Como Usar o ColorZilla | Quando falamos em design gráfico, a cor é um dos principais elementos que devem ser levados em consideração. Isso porque, graças a ela, podemos cativar os usuários e induzi-los a realizar determinadas ações favoráveis à nossa empresa ou produto.
A escolha das cores certas garantirá que nossos clientes tenham a melhor experiência possível. Para isso, podemos utilizar o ColorZilla, um excelente aplicativo que pode ser anexado como extensão ao Chrome ou Firefox. Posteriormente, explicaremos do que se trata e os motivos pelos quais você deve instalá-lo em seu computador hoje. Confira o que o Plataforma Brasil trouxe para você sobre como usar o ColorZilla.
O que é ColorZilla e como posso usá-lo a meu favor?

É uma extensão de navegador muito versátil que permite descobrir um código de cor específico para um determinado site. Além disso, esta ferramenta acaba sendo indispensável para designers gráficos, desenvolvedores web ou front-end. Portanto, se você vir uma página que imediatamente chama sua atenção por causa de suas belas cores, pode usar o ColorZilla para fazer uma leitura das cores e colá-las em outro programa de design.
Leia Mais: Como Definir o Google na Página Inicial no Chrome
Da mesma forma, ele se encaixa perfeitamente no Mozilla Firefox e Chrome, e é de acesso gratuito para todos os usuários. Por sua vez, você pode encontrar este aplicativo útil no site oficial do ColorZilla, e em breve iremos informá-lo sobre como instalá-lo corretamente.
Esta extensão possui múltiplas vantagens que tornarão sua vida mais fácil. Um dos seus aspectos mais marcantes é que você pode criar suas próprias paletas de cores, totalmente customizadas já que a ferramenta vem com um seletor de cores incluído, muito parecido com o Photoshop.
Além disso, você poderá observar os valores e detalhes das cores em valores RGB ou hexadecimais , bem como a classe de ID do elemento em que decidir aplicar o conta-gotas. Deve-se notar que ColorZilla oferece suporte total a cores HSV e HTML.
Outra de suas funcionalidades é que vem com um visualizador e editor de paletas para que você faça cópias automáticas das mesmas para que possa salvar as cores mais frequentes e assim obter maior simplicidade no trabalho.
Como usar o ColorZilla no Chrome e Firefox?
Se ainda não tem o navegador Mozilla Firefox instalado em seu computador, recomendamos que instale-o imediatamente, como no caso do Chrome, para que possa começar a desfrutar de todos os recursos que o Colorzilla oferece. Nesta seção, iremos indicar as etapas a serem seguidas para que você possa usar esta extensão o mais rápido possível.
A primeira coisa que você deve fazer é entrar na página oficial do Colorzilla, e clicar na opção que diz Adicionar ao Chrome ou no caso do Mozilla você colocará Adicionar ao Firefox. Em seguida, ele começará a baixar no navegador, que você pode ver na barra superior do Firefox ou Chrome, onde aparece seu ícone característico. Esse é todo o procedimento e é muito simples.
Etapas para migrar cores do navegador
Agora que instalou com sucesso o ColorZilla em seu computador, você precisa saber como começar a usá-lo, siga estas dicas simples para ter sucesso nesta tarefa.
- Vá para a página da web da qual deseja extrair as cores por meio do ícone ColorZilla e selecione a opção Selecionar cor da página.
- Para migrar cores para outros programas de design, como Adobe Illustrator , você deve escolher Selection Average que aparece no menu suspenso, portanto, você só terá que selecionar a cor a ser migrada.
- Após isso, você deverá clicar no ícone ColorZilla novamente e clicar em Copiar para a área de transferência, para que o procedimento esteja totalmente pronto.
Deve-se observar que, ao realizar esta última etapa, certifique-se de que a cor selecionada seja a mesma exibida na opção Seletor de cores que aparece no menu suspenso.
Outra coisa que você deve saber é que essa ferramenta útil também tem um histórico de todas as capturas de cores que você faz. Para acessar esta opção, basta clicar no Picker Color History e poderá ver todas as buscas de cores que acessou. Agora que você sabe como usar o ColorZilla, deixe seu comentário!